バックアップ設定を手動に切り替える (自動バックアップの設定)
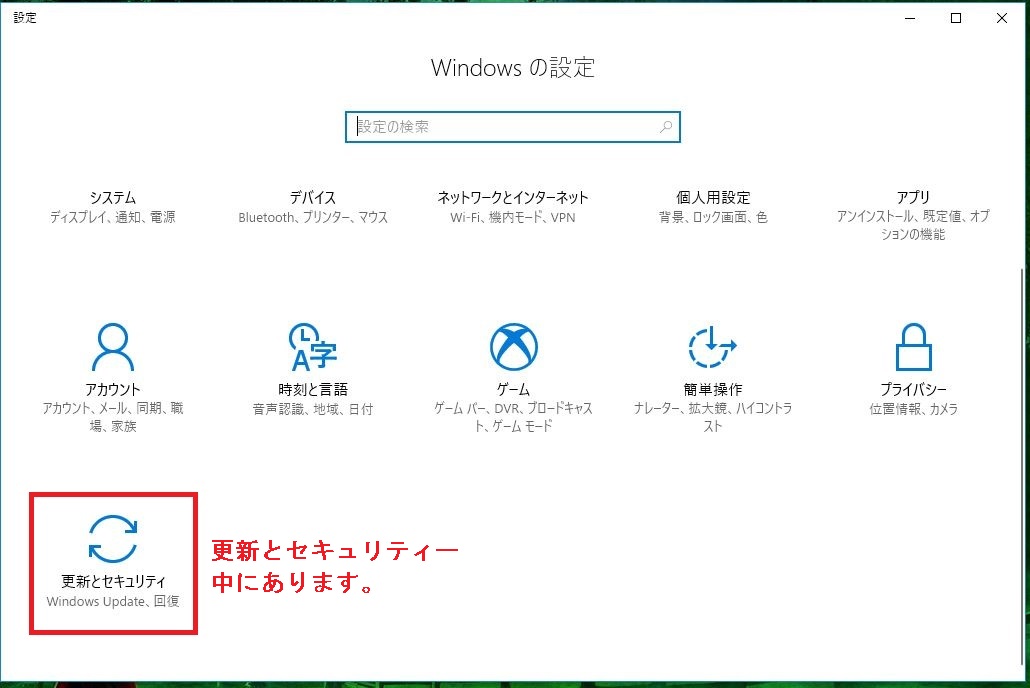
手順1 タクスバーの【スタートMENU】設定をクリックすると上のウインドウが表示されます。
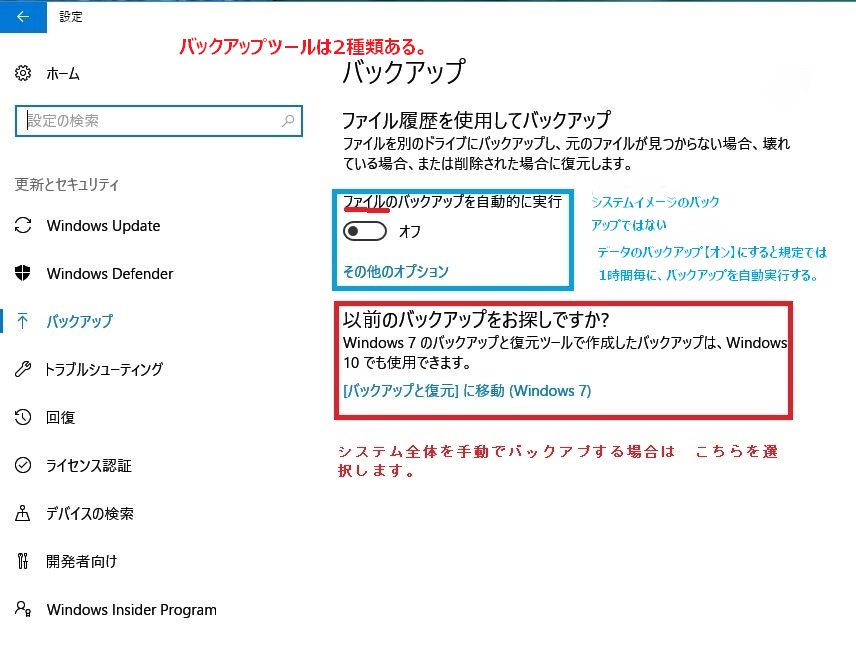
【手順2】 ファイルのバックアップとは、ドキュメント(メール履歴も含む・ピクチャー ビデオなどのデータです。
ONにするとWindows8以降パソコンが起動していれは、勝手にバックアップしますがその間動作が重くなります。
「コントロールパネル」にある「バックアップと復元(Windows7)」とは、別のものですから、注意して下さい。
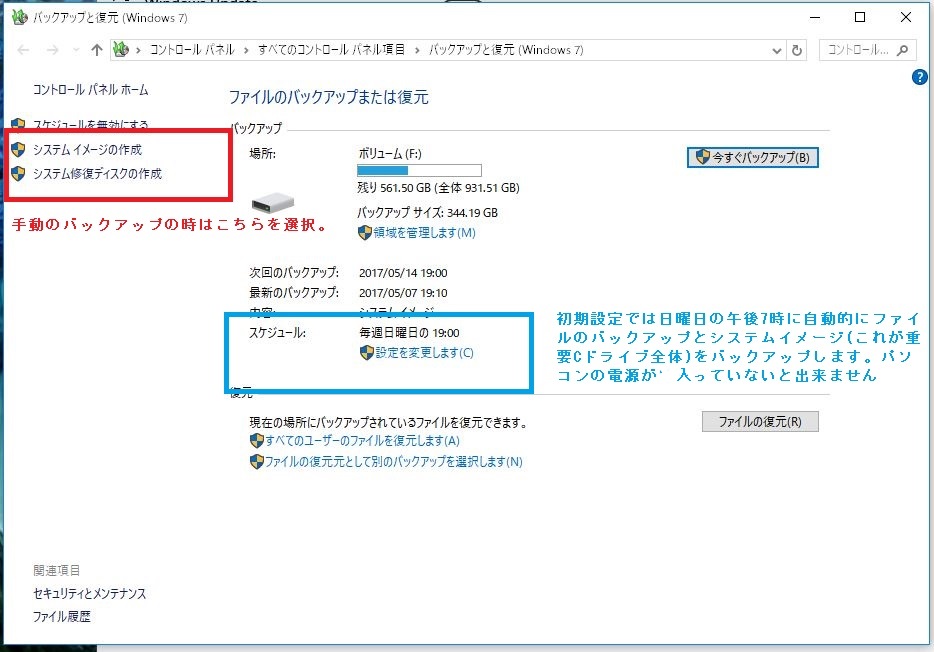
【手順3】 Windows10では、出来るだけユーザーの手間をはぶくという名目で自動処理が大幅に導入されています。が、会社のように、常時電源が入っている場合しか、自動処理できません。設定で自動処理をOFFにする方が現実的です。
設定を変更するをクリックします。

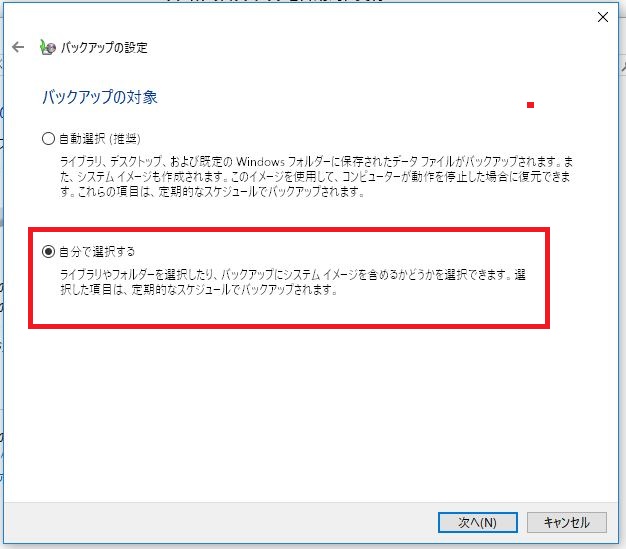
【手順4】 「Windowsバックアップ」の読み込みが開始され途中、バックアップの保存先選択画面
ここでは、Windows がインストールされているドライブ(通常はCドライブ)以外のドライブ(外付けUSBハードディスクなど).を選択。バックアップの対象は、カスタムを選択して 次ヘをクリック
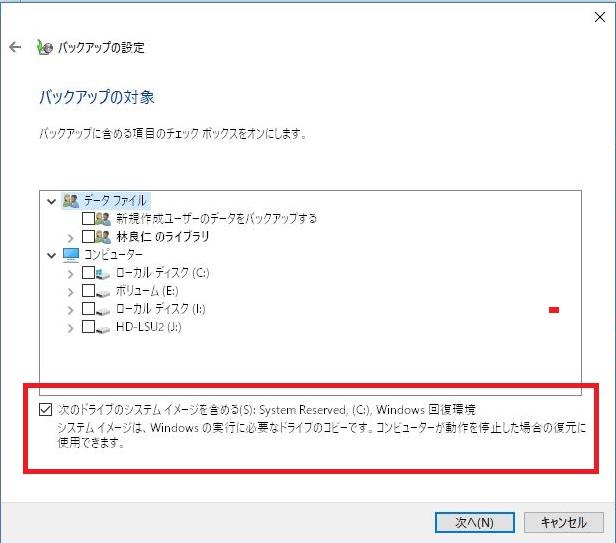
【手順5】 バックアップの対象で一番下のC
ドライブのシステムイメージを含める のチェックが入っていることを確認。データ類のバックアップも同時に行う場合は、必要に応じてチェックを入れ 次へ をクリック
大事なのは、システムイメージです。チェック項目(特にドライブなどを増やすと、ものすごく時間がかかるし、バックアップの容量も膨大ものになります。(自動をOFFにする場合は、どうでもいい)
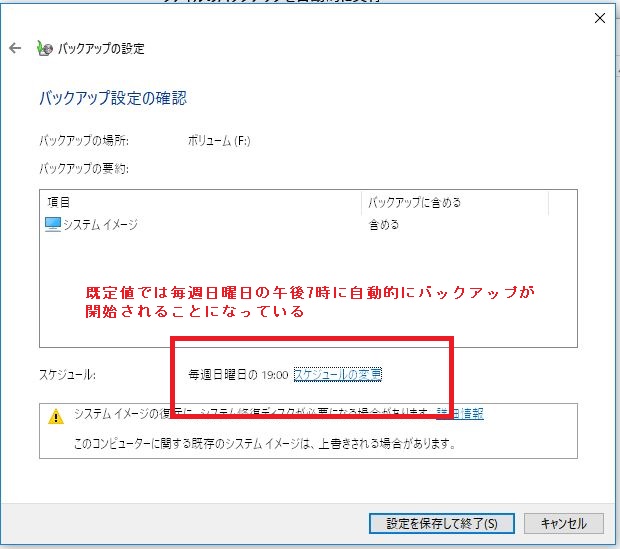
【手順7 スケジュールの変更を選択】

【手順8 スケジュール設定自動バックアップ で途中でパソコンの電源がOFFまたは、 保存先 ハードディスク容量が足りない場合や、ディスクにエラーがある場合は、「エラー」となり、 タスクバー 「通知領域」にバックアップに問題がある旨表示されます。
以上表示されるメーッセージの意味をよく考えながら行って下さい。
ここまででバックアップの設定は終了ですので【OK】を押すと【設定を保存して終了】または【設定を保存してバックアップを開始】 で設定が終了となります。しばらくバックアップをしていないパソコンの場合【設定を保存してバックアップを開始】が表示され、バックアップが始まりますが、途中で中止しても、問題はありません。
手動で【システムイメージを作成】 は、次のページで説明します。


ファイル履歴
「ファイル履歴」はWindows8から導入された、バックアップで、
Cドライブを「丸ごとシステムイメージとして、バックアップするのではなく、個人設定、アプリケーション設定情報 作業中のデータ、メール履歴、など業務データを簡単に自動で、バックアップする仕組みとなっています。
Window 自体の基本部分のバックアップではないので、
Windowsの基本機能(Edgeなど)の修復には適さない。
一般に言われているのは、「初期化して、データをバックアップから復元」する」という場合の「バックアップから~」の部分を最低10分置き(設定可能)に自動的にCドライブ以外の別ドライブにバックアップする機能です。
「ファイル履歴」で保存されるホルダー例
Windowsホルダーは含まれません。
もし含めるなら、1時間に1回やっていたら、重すぎて使用に耐えない。
 ※重要 「初期化の指す意味を理解
※重要 「初期化の指す意味を理解
「初期化」という場合買ったときの状態(もしくはWindows10をインストールした最初の状態にもどすことが初期化 と思いますすが
これでは、Windows10をインストールした後インストールした、【offic】などのアプリーケーションは再インストールしなければなりませんし、
【ファイル履歴」で作業中のデータを復元しようとしても、元のプログラムファイルがないと、「再インストールして下さい」ということになります。
Windows10の回復時のメッセージから以下のようなことと、思えます。
システムイメージの復元をしていると
「システムを初期化しています。
というメッセージが表示される
当サイトで説明している「システムイメージ」のバックアップからシステムの復元をすることも、復元する時は「初期化」という考えに含まれる。ということです。
「システムイメージのバックアップ」では「ファイル履歴」による、設定情報など全てを、バックアップしますが、時間もかかります。しかし、Windows自体が不安定になった場合や、[Windows Updete」が毎月ある状況を考えると、1~2ケ月に一度は、「システムイメージ」のバックアップは行うべきです。(自動の場合週に一度 日曜日 午後7時が初期設定)
「フアィル履歴は、Windows本体ではなく、アプリの設定、作業中のデータの紛失 などの復元のために、自動的に1時間 (初期値)ごとに行うものであることを理解しておく必要があります。
手動イメージバックアップの流れ
右 MAIN部分の図での説明は、初期値で自動になっている
「Windows Backup」を手動に切り変える設定変更の手順です。
「Windows自動 Backup」は
自動バックアップ設定をした時間にパソコンの電源が【ON】であることが条件ですが実用的ではありませんので、万が一の時の為に、WINDOWS 本体や、「OFFICE」など購入後にインストールしたプログラム(アプリケーション)など全てが入っているハードディスク(Cドライブ)ごとバックアップする為に
「システムイメージ作成」を定期的に行うことを推奨します。 |
|
右図 MAIN部分の【手順3】までは手動バックアツプ手順も同じです。
「バックアップと復元(Windows7」のウインドウから左メニュー部分の【システムイメージの作成】をクリックしてしばらくすると
【システムイメージの作成」ウインドウが表示されます。】 |
次ページで説明  |
 |
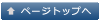
【修復ディスク】と【回復ドライブ】
|
パソコンのトラブルで、電源を入れても、「Windows」が起動しない最悪の場合に、以前バックアップをしておいたUSBハードディスクから、「Windows」を復元する為に使用します。
修復ディスクは、「Windows 7」のときに、発表された機能
回復ドライブは、「Windows8」以降に発表されたものですが
どちらも、役目は同じです。
Windows10では、2つとも、その機能があります。
光学ドライブ(DVDドライブ)のないノートパソコンやタブレットの場合は、「USBメモリー」に回復ドライブを作成します。
万一の為必ずDVDに「修復ディスク を作るか、「USBメモリー」に回復ドライブを作成して下さい。作成するのに必要な時間は、10分と掛かりません。(起動ディスクを作るだけで、CドライブのバックアップをDVDに入れるわけではありません。)
|

